1.1 Identify basic features of Microsoft Windows editions
- Windows 10 Editions
- Home
- Pro
- Pro for Workstations
- Enterprise
- Feature Differences
- Domain Access vs Workgroup
- Desktop Styles / User Interface
- Availability of Remote Desktop Protocol (RDP)
- Random-Access Memory (RAM) Support Limitations
- BitLocker
- gpedit.msc
- Upgrade Paths
- In Place Upgrade
Operating System Types – 32-bit vs 64-bit
What do we mean when we say 32-bit or 64-bit?
We mentioned RAM in a previous section. RAM is Random Access Memory. A processor performing calculations stores data in the RAM. It must be able to access the data quickly – immediately actually, without having to search for it. How does the RAM let this happen? The RAM is divided into small blocks. Each block holds a small amount of data and has an address.
When the processor wants to access data, it specifies the address that the data is in, and the RAM retrieves it.
A 32-bit processor can support up to a maximum of 232 bits of RAM, which is 4GB. A 64-bit processor can support up to 264 bits of RAM, which is 18 EB (a huge amount that your computer will never have).
Operating systems come in 32-bit and 64-bit versions (and used to come in 16-bit versions). You can run a 32-bit operating system on a computer with a 64-bit processor but won’t be able to take full advantage of the processor’s features. A 64-bit operating system can only run on a 64-bit processor.
If you install a 32-bit operating system on a 64-bit processor, you’ll only be able to use 4GB of RAM, even if your computer has more RAM installed. Some applications will not run on 32-bit operating systems.
Operating System Vendor-Specific Limitations
There are two limitations to an operating system: End of Life, and Update Limitations.
Technically, an operating system will function forever (if the hardware that it runs on doesn’t change). That doesn’t mean that the operating system will stay relevant forever.
The manufacturer of an operating system will typically announce the “end of life” at least a year in advance. The end-of-life date is the date that the manufacturer stops issuing updates, especially security updates. The manufacturer will also stop providing technical support.
Newer apps may not run-on older versions of operating systems. You might try to update an application and run into a roadblock because your operating system is too old. So as a result, you might try to update or upgrade your operating system, but run into a roadblock because your hardware is too old.
Windows
Windows is an operating system made by Microsoft. The older versions of Windows were Windows 3.1, Windows 95, Windows 98, Windows XP, Windows Vista, Windows 7, Windows 8, Windows 8.1, and Windows 10. The current version of Windows is Windows 11.
Windows 10 is currently the most popular operating system and fully supported by Microsoft. Windows 11 is a new operating system that Microsoft wants everybody to upgrade to. If you buy a new computer, it will probably come with Windows 11 preinstalled. You can upgrade from Windows 10 to Windows 11 for free.
The other versions of Windows have reached their end of life, but many people still use them. Remember that many organizations have legacy systems and applications that will not function on newer operating systems. The cost of rewriting and testing a legacy application may greatly outweigh any potential benefit.
Windows 7 was released in 2009. Many organizations upgraded from Windows XP to Windows 7.
New features in Windows 7 included
- Windows PowerShell
- Touch and handwriting recognition
- Ability to pin applications to the task bar
- Providing each user with “Libraries” such as Documents, Music, Pictures, and Video
- BitLocker drive encryption
Windows 8
Windows 8 was released in 2012. It was intended for use on tablets and touch devices.
Microsoft assumed that most computers would be touch by time Windows 8 was released, but touch features did not become popular on laptops and desktops. Windows 8 was difficult to work with.
New features in Windows 8 included
- UEFI integration
- Support for USB 3.0
- Recovery with Refresh and Reset functions
- Ability to log in with a PIN, picture password, or Windows Live account
- Ability to purchase Apps from the Windows Store
Windows 8.1
People hated Windows 8. Windows 8.1 was released in 2013 as a free upgrade to Windows 8 or as a full license. It offered an enhanced user interface based on complaints from users of Windows 8.
Windows 10
Windows 10 was released in 2015. When Windows 10 was first released, Microsoft offered a free upgrade to any Windows 7 or 8.1 user.
New features in Windows 10 included
- Support for universal apps (an app that runs on PCs, tablets, smartphones, Xbox, and Internet of Things devices)
- Microsoft Edge web browser
- DirectX 12
- Cortana digital assistant
- Ability to search the internet from the start menu
Windows 10 made updates mandatory.
Windows 11
Windows 11 was released in 2021. It is available as a free upgrade.
New features in Windows 10 included
- Newly designed Start Menu and Task Bar
- Updates to the user interface
- Improvements to the keyboard, touch screen support, pen interface, and voice typing
- Support for virtual desktops
There are four versions of Windows 10. What’s the difference?
- Home. Windows 10 Home is the basic version of Windows, intended for personal use.
- Pro. Windows 10 Pro has additional features intended for commercial use
- BitLocker to encrypt your data
- Support for Active Directory and Group Policy
- Kiosk Mode
- Mobile Device Management
- Virtualization Support
- Remote Desktop Support. Any version of Windows can use Remote Desktop to access another computer, but only Pro and Enterprise versions can allow a user to remote into them.
- BitLocker to encrypt your data
- Pro for Workstations. Windows 10 Pro is intended to run on powerful computers. It has the same features as Windows 10 Pro and additional features such as
- Support for NVDIMM-N memory, also known as b. This type of memory is as fast as RAM but does not get erased when the computer shuts down.
- Support for up to 4 processors and 6TB of RAM
- Support for faster file sharing over a local network via RDMA, or remote Direct Memory Access. This allows a network adapter to talk directly with the RAM instead of having to pass the data through the operating system.
- Support for NVDIMM-N memory, also known as b. This type of memory is as fast as RAM but does not get erased when the computer shuts down.
- Enterprise. Windows 10 Enterprise has the same features as Windows 10 Pro. The main difference is that you must buy it through a volume licensing agreement. It is intended for companies that have hundreds or thousands of computers.
Windows 10 Enterprise has additional security and management features that allows an organization to manage and customize it centrally.
Windows Corporate Features
| Domains | User accounts, computers and security policies are registered with a central server, known as an “Active Directory” server. These users and computers become part of a “domain” A computer must be “joined” to the domain. When joined, it checks the Active Directory server for the correct policies to apply to itself. When a user logs in to a computer that is on the domain, the computer authenticates the user with the Active Directory server. The computer checks the server for policies to apply to the user account that has logged in. The policies are known as group policy. We can view the policies applied to our computer by opening gpedit.msc (the Group Policy editor). If we don’t have a domain, but we want to share files between several computers, we can set up a Workgroup. The computers must all be connected to the same Local Area Network. We give each of the computers in the Workgroup the same Workgroup name. |
| BitLocker | Provides full-disk encryption. If the computer contains a TPM, the encryption key is stored inside the TPM. When BitLocker is enabled, the computer can load to Windows, but none of the additional files are decrypted until the user successfully logs in. Operating system data is stored in a separate partition. BitLocker can store the encryption key in Active Directory. If the computer does not contain a TPM, a BitLocker encrypted computer will not load to Windows. The user must enter a password when the computer boots to decrypt the data. It is possible to decrypt contents through a “cold boot” attack. |
| BranchCache | BranchCache is a bandwidth optimization feature. It reduces WAN traffic by caching data on local servers. When a client downloads data from a remote server, it first checks if a current version of the data is available on the local server. If the data is available locally, it will download the data locally. If the data is available on the remote server, it will download from the remote, and save a copy to the local server for use by other users. |
Desktop Styles
A typical Windows user interface
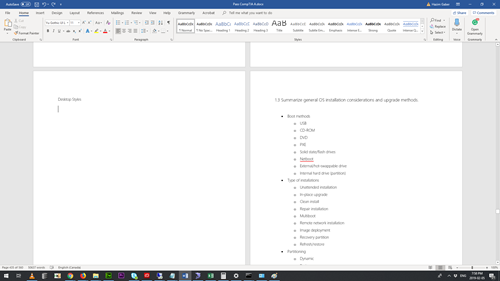
The bottom of the screen contains the task bar, which contains icons for each running application.

In the right corner of the task bar is the clock. Icons for background applications appear there.
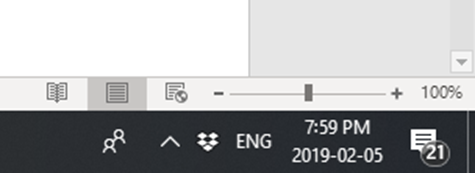
The notifications area shows different notifications, and provide access to frequent settings
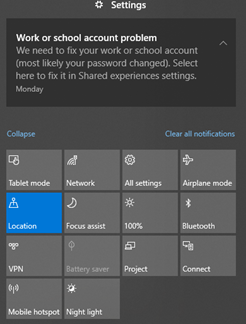
The start menu provides access to applications
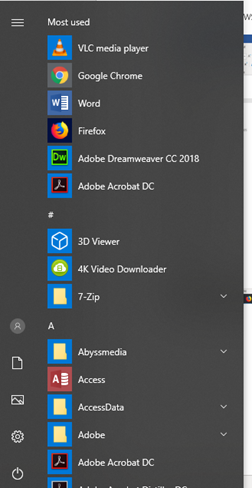
File Locations
There are three main file locations
- C:\Windows holds the files for the Windows Operating System
- C:\Program Files holds the files for installed applications
- In newer versions of Windows, there are two folders
- C:\Program Files for 64-bit applications
- C:\Program Files (x86) for 32-bit applications
- In newer versions of Windows, there are two folders
- C:\Users holds all the user generated data
Upgrade Methods
There are two ways to upgrade to a newer version of Windows.
- Clean Install. In a clean install, we erase all the files and applications on the computer, then we install the operating system. We must recreate the user accounts, configure settings and preferences, and reinstall the applications.
- A clean install takes longer to complete.
- We must be careful to back up all user files, and back up or record all user preferences. We must make sure that we have the original installation files for all the applications we want to reinstall.
- A clean install is good when some of the operating system files are corrupted. It is also good when we have lots of programs we don’t use, or the computer is sluggish, and we want to start fresh.
- A clean install takes longer to complete.
- In Place Upgrade. In an in-place upgrade, we install the new operating system without deleting any user files or applications. Only the operating system files are modified.
- An in-place upgrade is faster to complete
- We don’t have to reinstall any programs or reconfigure our computer
- An in-place upgrade is faster to complete
