1.10 Identify common features and tools of the Mac OS / desktop OS
- Installation and Uninstallation of Applications
- File Types
- .dmg
- .pkg
- .app
- App Store
- Uninstallation Process
- File Types
- Apple ID and Corporate Restrictions
- Best practices
- Backups
- Antivirus
- Updates / Patches
- System Preferences
- Displays
- Networks
- Printers
- Scanners
- Privacy
- Accessibility
- Time Machine
- Features
- Multiple Desktops
- Mission Control
- Keychain
- Spotlight
- iCloud
- Gestures
- Finder
- Remote Disc
- Dock
- Disk Utility
- FileVault
- Terminal
- Force Quit
Mac OS Applications
How do we install an application on a Mac OS?
- DMG. A DMG is a mountable disk image. Once you have the DMG, double-click on it to mount it. The image will show an App icon. You can click on the App to run it. You can also drag the App to your Applications folder.
- PKG. A PKG file is a package. You can run the package file to install the program.
- APP. An APP file is a package bundle. You can double-click on the APP file to run the program (without installing it).
- App Store. You can open the App store and search for the app that you want. You must be logged in with your Apple ID. When you find the app that you want, choose to install it. The App store will automatically download it and install it on your computer.
You can uninstall any application by going to the Applications folder and deleting the application.
Apple ID and Corporate Restrictions
A business can issue corporate Apple IDs to its employees. When you sign in to a device with your corporate Apple ID, your administrator will have some control over your device.
Apple devices and IDs are not as easy to manage as Windows devices and IDs. I do not recommend using Apple devices in your organization.
You can link an Apple ID to Microsoft Azure Active Directory, but this is a difficult process. When you establish the link, a user can sign in to their Mac or iPad with their Microsoft account.
An administrator can automatically deploy applications on any managed device. When a user is signed in with a corporate Apple ID, they can’t use any of the following
- App Store
- iTunes Store
- Apple Pay
- Home Kit
- iCloud Mail
- FaceTime
- iMessage
Best Practices for a Mac
Some best practices for a Mac computer include
- Scheduled backups
- Use a program such as Carbonite or schedule a task through Automator (Mac Task Scheduling app)
- Regular backups are important in case of damage to the computer
- Use a program such as Carbonite or schedule a task through Automator (Mac Task Scheduling app)
- Scheduled disk maintenance
- Run disk utility to scan the disk for errors and repair them
- Can repair bad sectors, corrupted files, and fragmented files
- Run disk utility to scan the disk for errors and repair them
- System Updates/App Store
- You can check for updates from System Preferences (Software Update)
- If an update is available, you can choose the Update Now button to download and install it
- You can also set the Update tool to automatically download and install updates
- An update to macOS will automatically update apps like Mail and iTunes
- You can check for updates from System Preferences (Software Update)
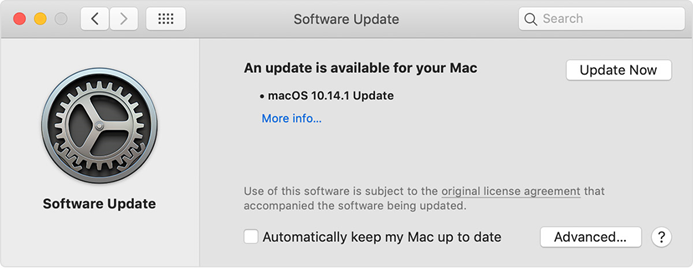
- Patch Management
- Security updates come through the normal Apple procedure
- You can also use a third-party tool to manage updates for multiple machines at a time
- Security updates come through the normal Apple procedure
- Driver/Firmware Updates
- Driver updates typically download & install automatically from the Software Update tool
- If the driver update doesn’t download automatically, then download it from the manufacturer’s website
- Driver updates typically download & install automatically from the Software Update tool
- Antivirus/Anti-malware
- Download and install an antivirus program
- The antivirus program should automatically check for and download updates
- Download and install an antivirus program
Mac System Preferences – Backup/Time Machine
The Time Machine allows you to back up your Mac
- Connect an external drive (USB or Network Attached Storage)
- Choose to back up to the drive via Time Machine (the Mac will automatically prompt you when you connect the drive)
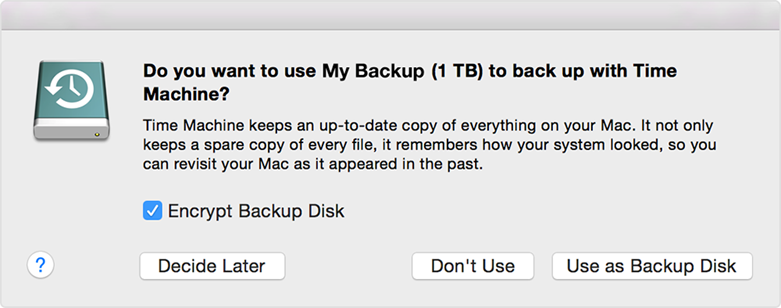
- You may also choose to back up to an external drive from Time Machine
- The oldest backups are deleted when the drive is full
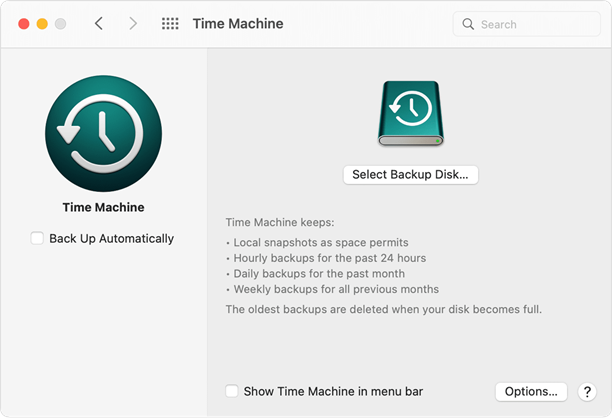
Mac System Preferences – Displays
The Display menu allows you to choose the rotation, scale, and refresh rate for your display. If you have multiple displays, you can also choose how they are arranged.
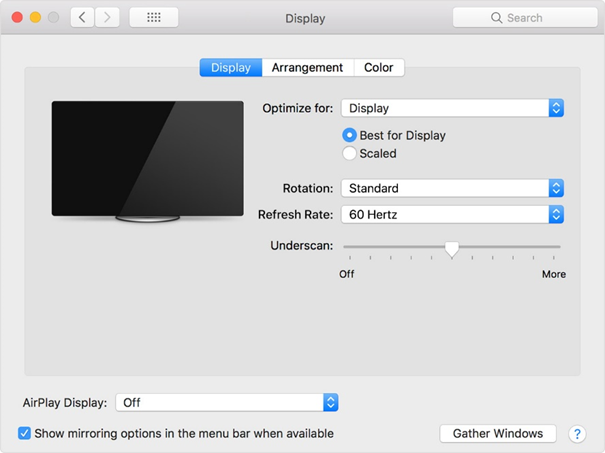
Mac System Preferences – Networks
The Network menu allows you to
- View all the different network connections, including Wi-Fi, ethernet, and VPNs
- Turn the Wi-Fi on or off
- Choose whether the computer will remember specific Wi-Fi networks
- Add or remove specific networks and add or remove specific network credentials
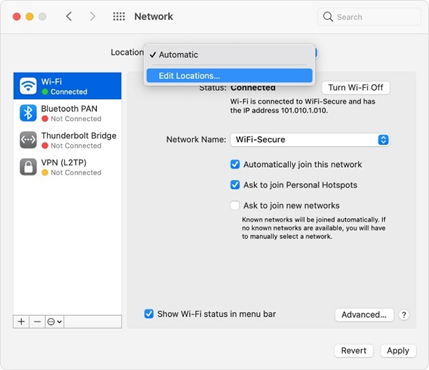
Mac System Preferences – Printers & Scanners
The Printers & Scanners menu allows you to
- View all installed printers
- Add or remove printers
- Share printers
- Make changes to existing printers. The type of changes you can make varies from printer to printer.
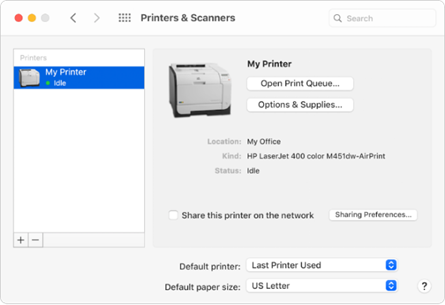
Mac System Preferences – Security & Privacy
The Security & Privacy menu allows you to
- Select privacy settings for the camera, microphone, speech recognition, and accessibility options
- Choose which applications have access to the camera, microphone, speech recognition, and accessibility options
- Choose which applications have access to files, folders, and hard drive contents
- Change firewall settings
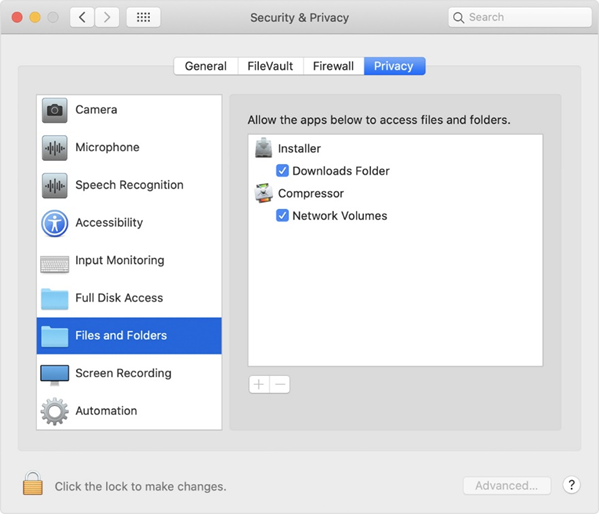
Mac Features – Multiple Desktops/Mission Control
Mission Control allows you to view all open windows at the same time
There are multiple ways to access Mission Control
- Swipe up with three or four fingers on your Multi-Touch trackpad or Magic Trackpad.
- Double-tap the surface of your Magic Mouse with two fingers.
- Click Mission Control in the Dock or Launchpad.
- Press the Mission Control key on your Apple keyboard or press Control–Up Arrow.
- Drag a window to the top of the screen.
It’s possible to have multiple desktops (known as spaces)
- Each desktop can have multiple windows and programs
- For example, you might have one desktop for work, one for school, and one for entertainment
- The different desktops are shown at the top of the screen (you can switch between desktops)
- You can add additional desktops
- You can move a window from one desktop to another by dragging it
- It’s possible to close a desktop
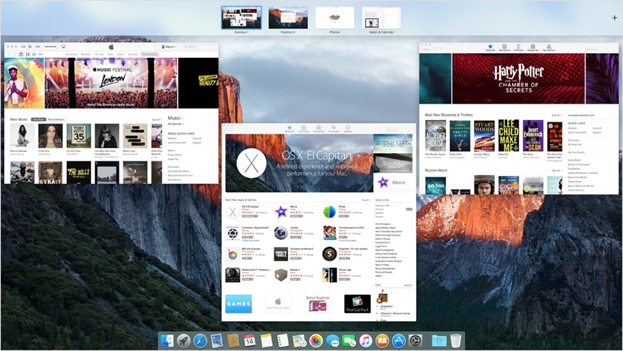
Mac Features – Key Chain
The Key Chain keeps track of usernames and passwords
- You can choose to save usernames and passwords in the keychain
- When you first enter a username/password into a website or app, Mac will prompt you to store it
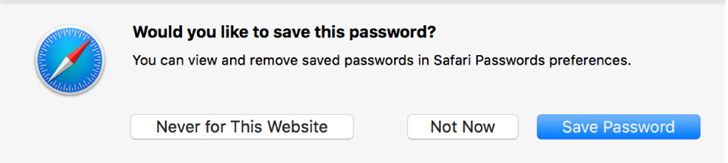
- Websites and apps can automatically store tokens and certificates in the keychain
Mac Features – Spotlight
Spotlight allows you to find items on your Mac
- Choose the Spot Light icon from the top right bar
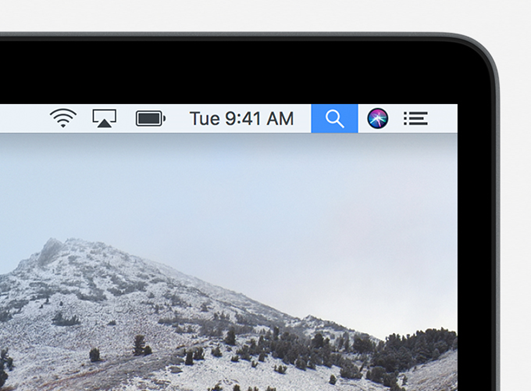
- You can search for items on the computer and/or items on the internet, including
- Weather forecast
- Definitions
- Calculations
- Measurement conversions
- Movie showtimes
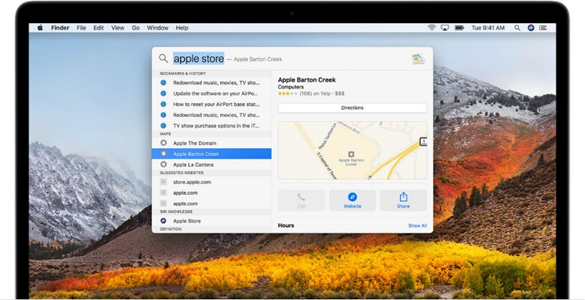
Mac Features – iCloud
iCloud backs up your data to an iCloud account
- iCloud is installed on every Apple device
- iCloud syncs data between all devices signed in with the same Apple ID
- Apple charges for storage costs beyond the first 5 GB
Mac Features – Gestures
Gestures allow you to access different features on your Mac computer. Gestures work on the Magic Trackpad or on a normal mouse (limited functionality on a mouse).
On the Magic Trackpad
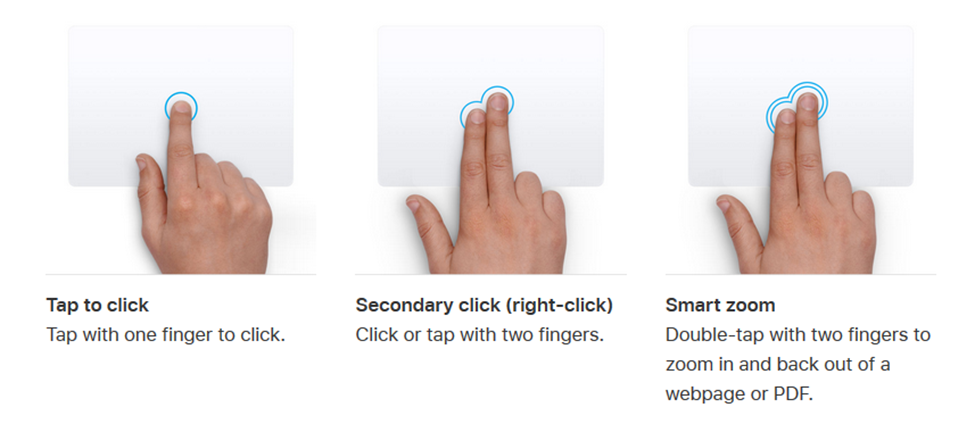
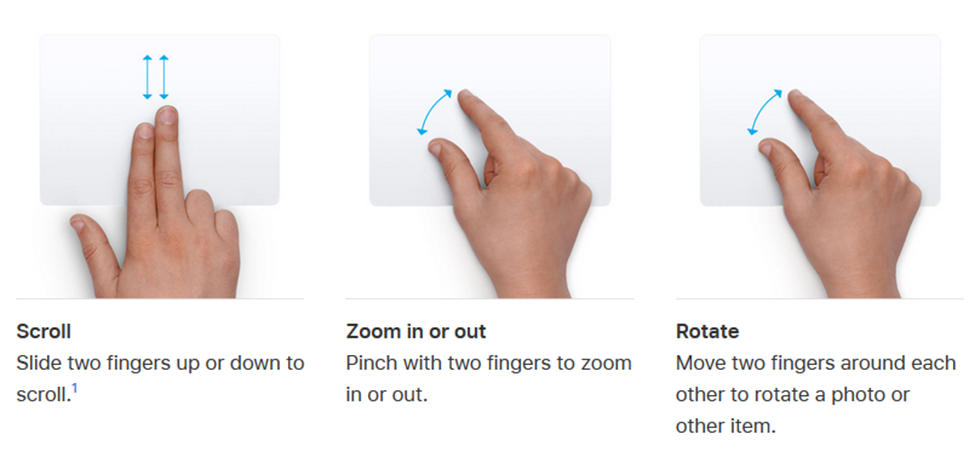
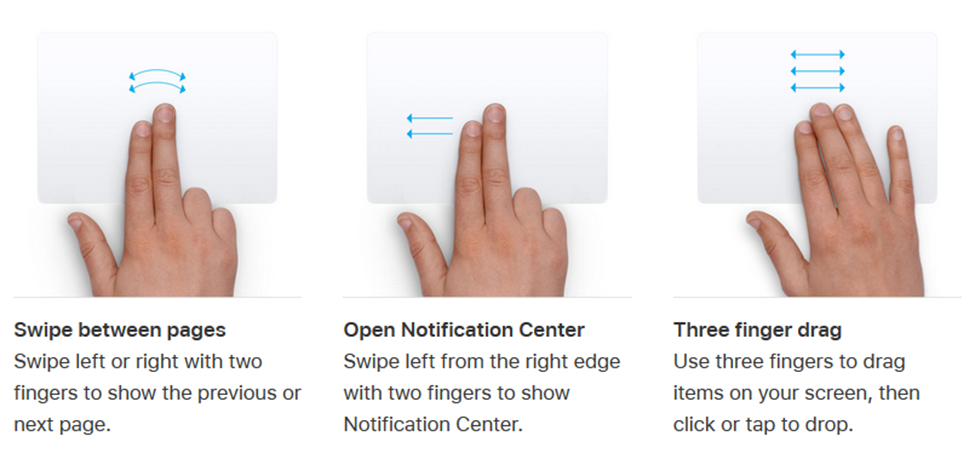
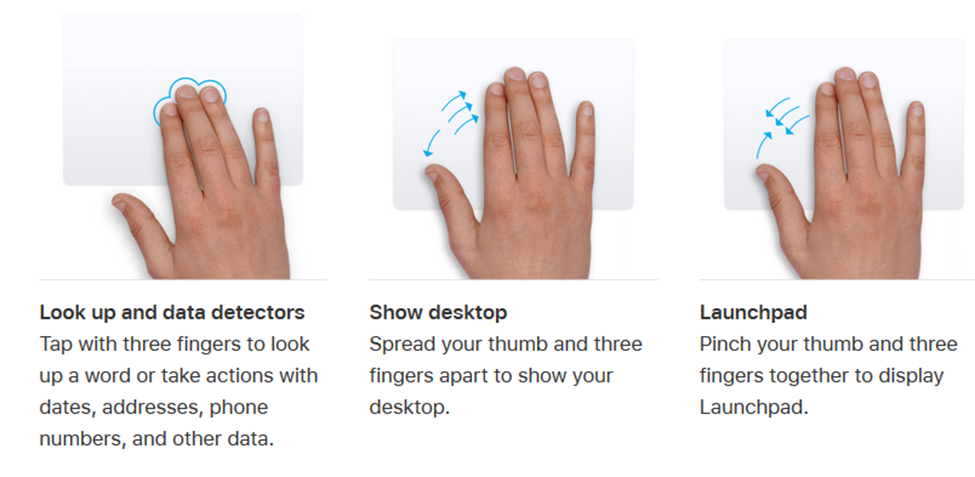
Mac Features – Finder
The finder is the file manager, like Windows Explorer. It allows you to launch apps, view files and view disks. The finder can show a preview of a file
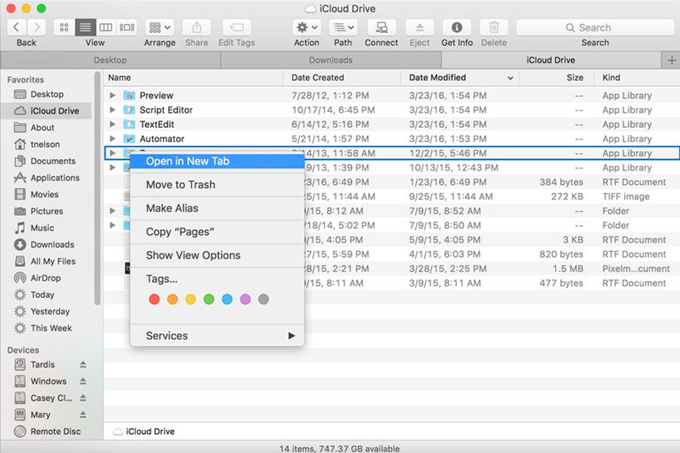
Mac Features – Remote Disc
Remote Disc allows you to share a CD-ROM/DVD drive with another Mac (or Windows Computer). You can view files stored on a CD-ROM/DVD that is inserted into the optical drive of another Mac (or Windows computer)
- It is useful if your Mac doesn’t have an optical drive
- It doesn’t work for CDs/DVDs that contain movies or other copy-protected data
- Set up sharing on the computer that has the drive
- Choose DVD or CD Sharing from the Sharing menu (on a Mac)
- Choose DVD or CD Sharing from the Sharing menu (on a Mac)
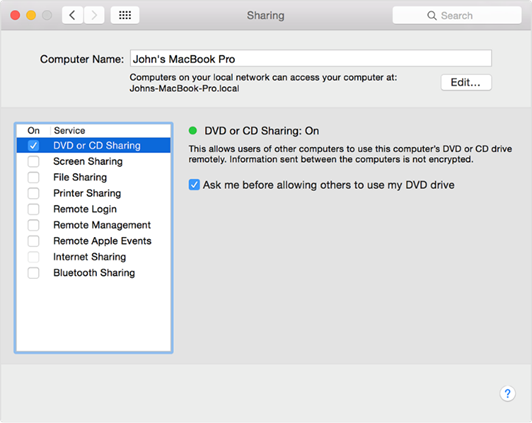
- Install the DVD Sharing Update (on a Windows machine)
- Choose DVD Sharing from the Hardware menu in the Control Panel
- Choose DVD Sharing from the Hardware menu in the Control Panel
- Access the CD-ROM/DVD
- No further steps are required
- Insert the CD-ROM/DVD into the optical drive
- It will automatically be available on any other Mac connected to the same network
Mac Features – Dock
The dock shows common files and programs
- It shows the last three recently opened apps
- Click on an app icon to open it
- Drag a file over an app icon to open the file with the app (for example drag a Word document over the Word icon to open that file in Word)
- You can add an app to the dock by dragging it there
- You can remove an app from the dock by dragging it off the dock
- You can rearrange the order of the apps on the dock by dragging them

Mac Tools – Disk Utility
The Disk Utility allows you to view all the physical disks connected to your Mac. It also shows you their partitions.
The utility can repair a disk, a partition, or a container. You can also use it to format a disk.
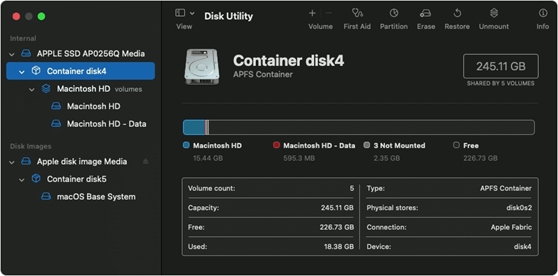
Mac Tools – File Vault
The File Vault is a tool that that allows us to encrypt our disk. File Vault encrypts the disk with an encryption key and encrypts the key with each user’s password.
The encryption key is stored in iCloud, but you can choose to keep a printed copy instead.
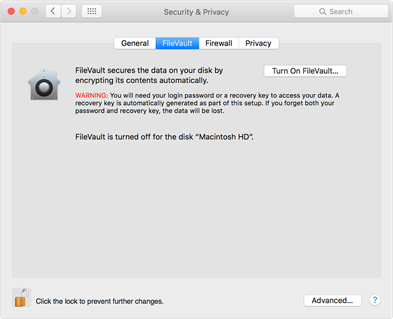
Mac Tools – Shell/Terminal
The Shell Terminal is like Command Prompt on Windows. It runs on a UNIX shell. Shell can be accessed by running Terminal from Finder. Details about commands are explained later.
Mac Tools – Force Quit
Fore Quit allows you to exit a program that is stuck
- Hold down Option + Command + Escape
- The Force Quit window will pop up
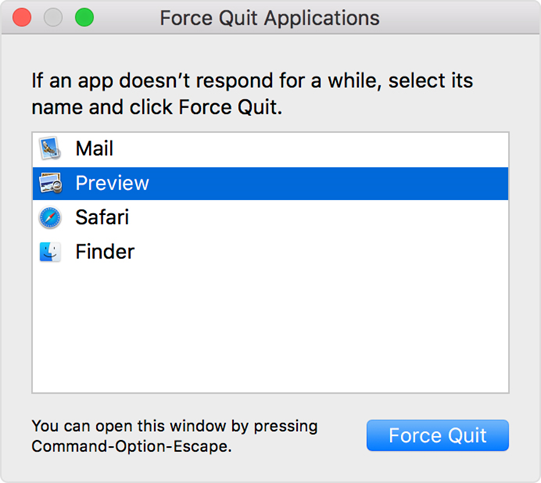
- Select the app you want to close from the list, and choose Force Quit
